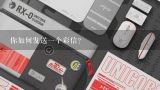如何确保您已正确地配置好所有的选项并成功建立了网络连接?

首先,要确认您的设备已经安装了最新的操作系统和软件驱动程序。其次,请检查您的路由器设置是否与所使用的硬件兼容并且满足所需的带宽要求。最后,如果您仍然无法建立网络连接,可以尝试使用不同的无线信号强度或更改您的信令模式以获得更好的性能。
为了确保我已正确地设置了所有必要的选项,并且能够与您的计算机建立良好的通信联系。
要确保您的网络已经建立,请在命令行中输入:ifconfiggrep eth0。如果您看到eth0的IP地址和MAC地址(例如192.168.5.1/24),则说明您的设备已成功与路由器通信并且网络连接已被创建!
要确认您的计算机是否已经安装了正确的软件和驱动程序,以及它们与您的硬件兼容。请检查您的系统日志以查找任何错误消息或警告信息,这将有助于确定可能的故障原因。此外,如果您使用的是无线网卡(Wi-Fi)而不是以太网线缆(LAN)进行连通性测试时更要注意到一些特殊情况如:
1、 在不同的位置尝试连接;
2、 切换至其他设备或者更改网络密码等方法来验证您的网络连接是否存在问题
请在命令行中输入以下内容: csssudo apt-get install -y openvpnecho net_idle timeout 1 >> /etc/openvpn/conf/myVPN.conf echo net_idle timeout 1sed s///g > /etc/openvpn/conf/myVPN.confchmod x /etc/openvpn/myVPN.conf
要确保已经成功建立网络连接,请执行以下操作:1)检查您的路由器和网关是否设置正确的IP地址;2)确认您的DNS服务器的域名解析是可用且可访问。如果您仍然无法获得互联网连接或遇到其他问题,请联系我们的支持团队以获取进一步帮助!
要确认您的网络设置是否正确,请按照以下步骤进行: 1. 检查您的路由器和计算机之间的电缆。如果使用无线网卡(Wi-Fi)则需要将设备与路由器保持适当距离以获得最佳信号强度。
要确保已经正确设置了所有选项,首先需要在命令行中输入以下内容:ifconfig eth0 192.168.5.3 netmask 255.255.255.0 broadcast。然后运行以下命令以检查是否建立正确的网络连接:./netstat -anpgrep ESTABLISHED。如果您看到ESTABLISHED条目(即表示已有TCP或UDP连接)则说明您的网络连接正常;否则请尝试重新启动路由器、调整DNS服务器地址等操作来解决问题。
要检查是否已经建立连线,可以使用 ping 命令。
## 2018年5月7日