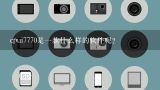如何使用MacOS和PC之间的AirDrop功能将iPhone上的联系人数据发送给另一个设备?

在Mac上,您可以在Dock中找到iTunes图标,然后单击它来打开一个界面。每一步都不一样: 打开Finder应用窗口并选择要从iPhone转移的联系人数据 然后点击“文件”菜单栏上的“共享...”选项 选择要向另一个设备发送联系人数据 在弹出的AirDrop窗口中,您将看到可用于接收信息的所有Mac或PC计算机的名字和小图标 双击其中任何一个名称以连接并开始传输您的联系人数据 如果需要,右键单击所选计算机并将其拖动到Finder窗口底部以显示更多详细内容 在iPhone上打开“设置”应用程序,然后选择“通用”菜单下的“AirDrop”选项 然后选择要接收信息的设备,并允许它访问您的联系人数据。
要使用MacOS和PC之间的AirDrop功能,需要满足以下要求: 一句道“嗨!我在路上了。” @mosswood:这是正确的吗 @mosswood:我试过了,但它似乎不工作。 @mosswood:这可能是因为我没有连接到Wi-Fi网络。 @Mosswood:这是一个好主意!
要在MacOS或PC之间传递联系人数据,你需要在同一WIFI网络下操作。不说到其他的电脑,只需要有一个接收方的mac/pc就可以。以下是如何使用AirDrop将联系人数据进行共享: 打开iPhone上的通讯录应用程序 在通讯录上单击要发送联系人的名字或名称 按住此名字直至出现分享选项 选择MacOS或PC作为目标设备 等待其他设备接收数据 确认接收方已收到并成功保存这些联系人数据。
打开联系人应用,然后选择要发送的联系人。清空共享联系方式列表(Shared Contact List)中的联系人信息后再重新添加即可.
AirDrop允许你快速且方便地共享文件和其他内容。问题是,它只在两个设备之间工作,而且是专门针对MacOS或Windows的。你可以通过以下几种方式将其中的一个设备与另外一个连接在一起: 将iPhone上的联系人数据传输到电脑上(可以通过USB线、AirDrop Wi-Fi等),然后使用电脑上的其他工具发送文件给你想要分享的人; 如果你愿意的话,可以购买iCloud服务并安装在两个设备上。这样你可以通过网络连接将这些联系人数据共享给另一个设备。
在 MacOSX 上,您可以打开“文件”>“共享文件夹”并在其中选择要发送联系人数据的文件夹。比较直接的方式是点击该文件夹图标,然后从“添加联系人”窗口中单击所选联系人的姓名或头像。
打开一个联系人的信息,然后点击右上角的分享按钮。任何用户可以访问您的联系人列表或与您共享的文件并从中下载到自己的设备中。
首先,确保您的设备已连接到WiFi网络。商城中的游戏、软件等也支持实时数据同步,以及在线多人对战的玩法模式,为玩家创造更多丰富的社交体验。