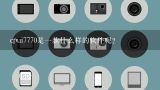用Windows或MacOS创建一个新联系人列表并从中导入旧的苹果联系人数据?

首先,要使用Windows或MacOS操作系统创建新的联系人列表,您可以打开您的电子邮件客户端(如Outlook、Gmail等)并将其设置为您的新联系人。众所周知,所有在线邮箱客户服务都可以向第三方电子设备同步他们的联系人数据集。这包括iPhone、Android设备和许多其他第三方应用程序。如果您想从苹果设备中导入旧的联系人数据,您可以使用以下步骤: 将您的Mac或Windows电脑与苹果设备配对连接(通过蓝牙或其他方式)。 在您的Mac或Windows电脑上打开您新的邮件客户端并创建新联系人的列表; 启用同步功能以从手机或平板电脑导入旧的联系人数据。这可能需要一些时间,因为该同步过程可能会涉及多个步骤和操作。最后,注意:如果您想删除老的联系人数据集并将它们添加到您的Mac OS X或Windows电脑上创建的新联系人列表中,您可以使用以下步骤: 从您的Mac OS X或Windows电脑上的新联系人列表删除旧的苹果联系人数据; 重复步骤2直到所有连接的数据都已导入。希望这些提示能够帮助您解决您的问题!
要在Windows或MacOS上创建新的联系人列表,并将旧的苹果联系人数据导入其中可以按照以下步骤进行操作: 一句话总结 - 将Apple Contacts导入到新联系人列表中。 安装ContactSync应用程序(可选)- 选择同步所有与Apple Contacts关联的所有联系人并保存在本地计算机上以确保在新的联系人列表中有这些联系人; 下载和安装iCal桌面共享客户端,以便将iPhone上的日历事件和重复事件导入到新的联系人列表中。 使用ContactSync应用程序或iCal桌面共享客户端从Apple Contacts导入联系人数据并保存为新联系人列表中的本地副本。 退出所有的同步连接 - 在新联系人列表上添加任何其他来自Apple Contacts的重复事件; 手动将联系人数据从Apple Contacts复制到新的联系人列表,或将它们作为附件发送给联系人以避免丢失重要数据。总之,要创建一个与旧的苹果联系人数据同步的新联系人列表,可以使用ContactSync、iCal桌面共享客户端或手动操作这些方法之一来完成任务。
您可以使用以下步骤来在Windows操作系统上创建一个新的联系人列表并将旧的Apple联系人数据导入: 原创资料,请勿抄袭!-在您的计算机中找到和下载Windows中的“联系人”应用程序。 -打开“联系人”应用程序并查找“新联系人”选项卡(如果找不到可以使用全屏幕搜索功能)。 -输入您旧iPhone上的Apple ID和密码以登录到联系人列表中,这将允许您从Apple的联系人数据库中导入数据。 -在您的新联系人列表上选择导入联系人数据后,按照Windows应用程序提示进行操作即可。注意:如果您使用的是MacOS操作系统,则可以执行类似的步骤,但这些步骤可能有所不同。
为了在Windows上或者MacOS上创建一个新的联系人列表,并且从苹果设备中导入旧联系人数据,您可以按照以下步骤操作: 想要将iPhone上的联系人数据导入到您的Windows电脑中的新的联系人列表中,请打开联系人的应用程序,并单击导入联系人按钮。 选择要导入的iOS联系人文件夹,并在弹出窗口中输入所需的用户名和密码。 点击确定以开始向导过程。 在完成过程中可能需要等待几秒钟或几分钟的时间才能看到您的联系人列表已成功添加到Windows电脑中的联系人应用程序。同样地,如果您想从MacOS上的联系人数据导入到一个新创建的联系人列表中,请按照以下步骤操作: 打开MacOS的联系人的应用程序并单击导入联系人文件夹按钮。 选择要导入的联系人数据存储位置。 点击确定以启动向导过程。 在完成过程中可能需要等待几秒钟或几分钟的时间,才能看到您的联系人列表已成功添加到MacOS上的新联系人列表中。注意:尽管您可以将旧苹果设备上的数据导入到Windows电脑或者 MacOS 的联系人的应用程序中,但并非所有旧数据都能被完整地读取和加载。
使用任何一种操作系统,可以根据以下步骤在新的联系人列表中导入旧的苹果联系人数据:
是的,您可以使用以下方法在您的Mac上重新组织您的iPhone联系人列表: 打开“联系人”应用程序; 如果要从iPhone中导入旧数据,选择文件浏览器并将“.一杯。contacts文件夹移到你的iTunes主窗口(或通过Finder选择移动到“联系人数据”文件夹); 在Mac上创建一个新的“联系人数据库”; 将新数据库保存为.mdb格式的文本文件并使用File Explorer将其复制到您的iPhone中。这些步骤完成之后,您就可以重新组织您的联系人列表了!
在使用Windows操作系统中,您可以使用以下步骤将旧苹果联系人数据导入到新的Microsoft Windows联系人员列表中: 没有任何问题。 打开您的计算机上的Microsoft Outlook程序。 点击“文件”菜单项并选择“另存为”选项。 在“保存类型”下拉菜单中,选择“XML文件格式(.xml)』。 将要导入的苹果联系人数据另存在新文件夹或新文档中。 右键单击新的文件夹或文件并将其拖动到Outlook程序窗口中的“新建联系人”框中。 然后在Microsoft Outlook程序的“新建联系人”框中输入您的新联系人的信息,包括姓名、电子邮件地址和电话号码等。 如果需要进一步编辑这些新联系人数据,请单击它们并使用Microsoft Outlook的其他工具进行操作。 最后,单击“确定”按钮以保存新的联系人列表
首先,在Windows上打开联系人程序。众所周知,没有专门用于将Apple Contacts数据导出为文本格式的应用程序。因此你只能从iCloud中下载你的联系人数据并将其作为纯文本文件导入到一个新创建的联系人列表中: 在Windows 1和10上打开联系人应用程序; 单击右上角获取联系人/账户设置按钮,此时会弹出一个框。 点击 下载我的信息 按钮(或类似的名称)然后选择 我的信息 . iCloud将显示你正在使用的 iPad/Mac OS X / Windows 1 / 10 上的联系人的详细列表,并允许你选择要导出的联系人数据。 选择联系人列表并单击 下载按钮以保存联系人列表为纯文本文件的复制和粘贴(CTRLC)到新创建的联系人列表中; 打开Mac OS X/iOS应用程序并点击右上角获取联系人/账户设置按钮,此时会弹出一个框。 选择 我的信息 下载你的个人信息并将其保存为纯文本文件(CTRLC)到新创建的联系人列表中; 打开Windows 10和Mac OS X应用程序并单击右上角获取联系人/账户设置按钮,此时会弹出一个框。1 选择 我的信息 1 下载你的个人信息并将其保存为纯文本文件(CTRLC)到新创建的联系人列表中;1 最后在Windows或Mac OS X上打开新的联系人应用程序并从获取联系人/账户设置 按钮处打开我的信息。