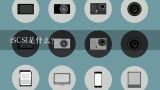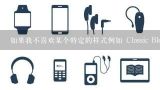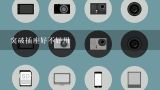如果我有一个Mac电脑和其他人的Windows计算机连接到网络上并且想要通过Home Sharing来分享媒体文件怎么办呢?

如果在你的mac上启用了home sharing,你可以打开Finder并选择 Home 选项卡。然后将另一台设备添加为共享对象即可!
你可以打开你的iTunes软件,然后选择“共享”选项卡。在该选项卡中,您将看到一个名为“网络服务”的复选框;点击它以启用您的共享功能并设置所需的用户名和密码(如果您需要)
首先,您需要在每个设备上启用允许共享访问您的 Mac 上的所有文件夹和文档。选项。然后打开 Finder 并选择 Home Sharing 图标(它看起来像一个房子)并将其拖动至另一台设备的桌面或 Dock 中即可。如果您想将整个网络中的其他用户添加为共同拥有者,请确保他们已正确配置了他们的系统设置以使用该功能。
您可以打开您的 Mac 上的 Finder,然后在侧边栏中选择 Home Sharing。如果您没有看到它,请尝试按下 CommandOptionP(⌘⌀P)组合键以显示侧边栏菜单选项卡。一旦你找到了 Home Sharing,点击一下即可启用该功能并共享所有可用的媒体和文件夹。
你可以在你的mac上打开查找新服务然后选择添加新的共享,并输入你windows机器的IP地址。确保启用了允许远程访问选项以使你能够从其他设备访问它。
首先,你需要确保你的Mac和任何其他设备都已启用了 Home Sharing。然后打开共享中心应用程序并选择允许远程访问选项以允许其他人在网络中浏览您的照片、视频等内容。
你可以打开Finder,然后点击共享中心(Server)图标。在弹出的窗口中选择你想要将内容公开的对象并启用它即可开始共享你的iTunes、AirDrop和Apple Music等服务了!
您可以打开共享设置并启用您的网络,然后在另一台机器上使用 Home Sharing 功能。
您可以按照以下步骤进行操作:1打开您的 Mac 和 Windows PC,并确保它们都已启用 Home Sharing。2在 Mac 上选择“共享”图标(通常位于 Dock)或使用键盘快捷键 CommandSpacebar ShiftK。3在弹出的窗口中输入 “homesharing” 作为用户名并在密码框中填写一个随机生成的用户名/密码组合以完成设置。4回到 Windows PC 上下载安装了 HomeSharing 应用程序即可开始访问与之配对过的 Mac。5如果您想限制哪些人能够看到这些内容,请单击“允许他人查看我的照片、视频等”按钮以便为特定的人员提供访问权限。6一旦你完成了上述所有步骤后就可以将你的 Windows PC 上的任何类型的媒体文件 如音乐、图片以及视频等等轻松地从 Mac 上传至其中啦!